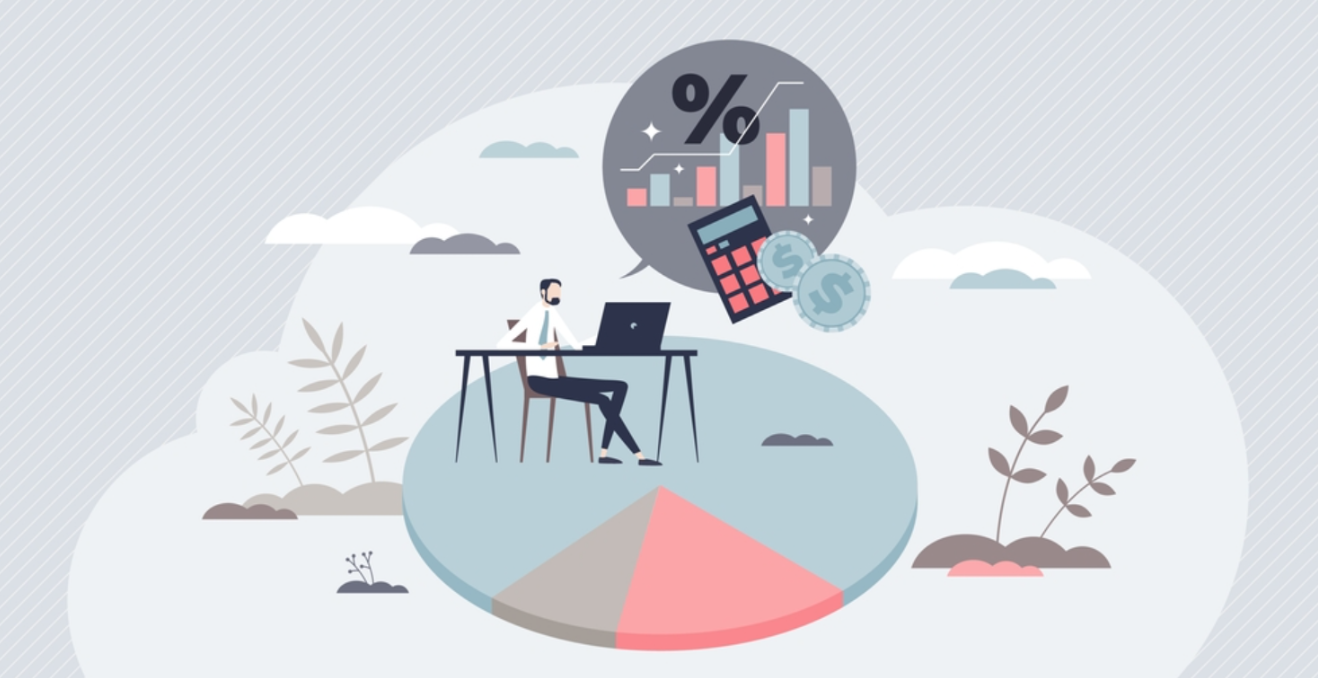
How to Run a Job Costing Report in QuickBooks Using a Third-Party Payroll Processor
As a business owner, you are most likely familiar with the famous quote, "Time is money." This is especially true with a service-based business that heavily relies on a labor workforce as the primary means of production. Accordingly, when it comes to reviewing profit per job, it's very important to include your employees' payroll in the job costing report.
In this article, we will demonstrate how to import employee job costing information into QuickBooks Desktop. Note: This article uses QuickBooks Desktop as an example. If you're using QuickBooks Online, the process will be different.
If you run payroll through QuickBooks Desktop and use QuickBooks Time for time tracking, the process is very simple. The weekly timesheet from QuickBooks Time for your payroll can be used by syncing QuickBooks Time to QuickBooks. This can also be utilized for an employee with a fixed salary. In such a case, QuickBooks will automatically allocate the payroll based on the hours worked.
Most business owners do not use QuickBooks Desktop as their payroll provider. Instead, they are using a third-party payroll company such as Fingercheck, CHS, Megapay, or ADP.
Thrid-party payroll providers typically have time tracking capabilities, but most of them do not integrate with QuickBooks Desktop, forcing you to enter all your jobs manually or to enter them via a spreadsheet. Since we try to streamline the process and eliminate manual data input, this represents a challenge, how do you import the job cost data by employee into QuickBooks? If your payroll provider doesn't give you the option to import by job, we recommend using QuickBooks Time for employee time tracking as this can really automate the process.
In the following tutorial, we will provide you with a step-by-step guide on how to bring in the employees' payroll cost into the job costing report through QuickBooks Time, regardless of whether you process payroll through QuickBooks or any other third-party payroll provider.
In QuickBooks
- Create each employee as a vendor
- Enter the name in the "Full Name" field
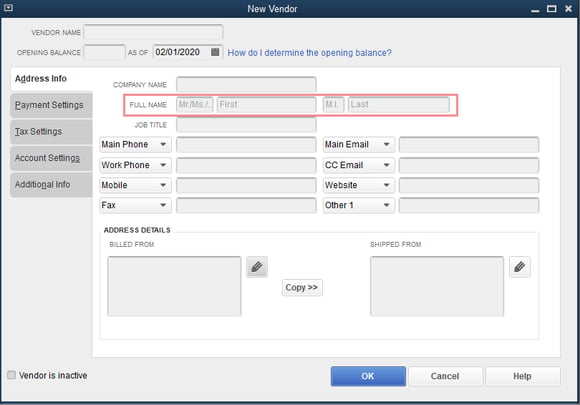
Warning: If a company name is entered in the Full Name field, it will also sync through QuickBooks Time (QuickBooks Time pricing is based on users). Only use the Full Name field for Employees.
Pro tip: If the employee already exists in the employee center, add a period or comma to the existing saved employee and make it inactive, so you can create the new employee as a vendor.
- Now, try syncing QuickBooks Time to QuickBooks. QuickBooks Time should automatically mark the employee as a vendor. Confirm that by going to My Team > click on any team member > General Tab,
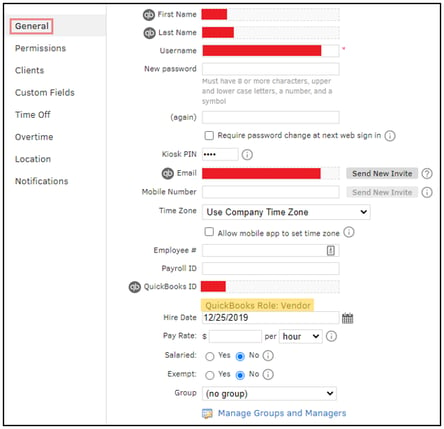
- Create a payroll expense account named "Payroll L&E" (Exchange/Wash account). This should be a sub-account under the gross payroll account.
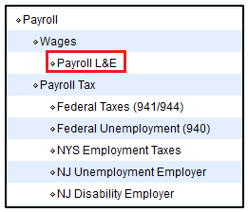
- Create items that the employees will use while logging their time in QuickBooks Time. All items should be linked to the "Payroll L&E" account,
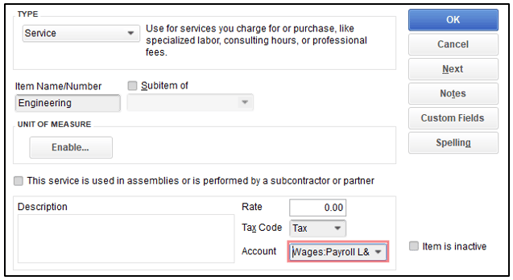
- If the items are also being used on invoices, check the box called “This service is used in assemblies or is performed by a subcontractor or partner” that will enable to also link it to an expense account.
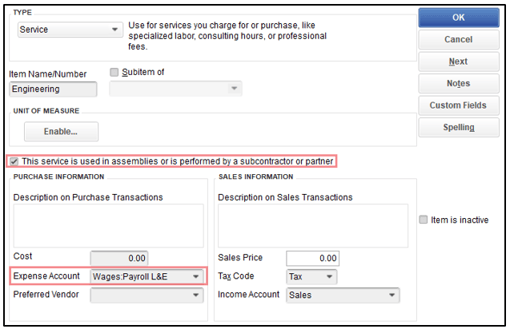
Pro tip: If the items are already being used on the income and expense side, create new items for all TSheets items and put a P (stands for Payroll) to all items, so the employees and the AR/AP team will not get confused about which items to use.
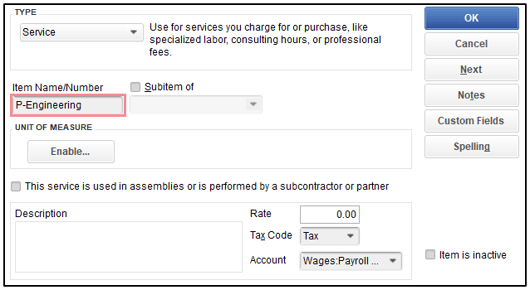
In QuickBooks Time
- Enable the feature to Import vendors as team members by clicking on the QB icon on the upper right corner > Preferences > Other Options, the option should be on the pop-up box on the bottom.
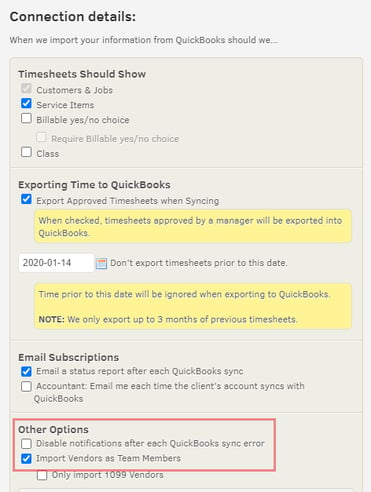
- By default, all items will come into QuickBooks Time from QuickBooks. This can be customized based on the company's needs. (Making it inactive in QuickBooks Time won't make it inactive in QuickBooks). This feature can be found by going to Feature Add-ons > Custom Fields > Service Item.
- You can also create different items for every employee if needed.
Processing Payroll
Note: The following steps are not required to be done while processing payroll, however, it is considered best practice to do it at the same time, thus ensuring that you don't forget to do it, as well as remembering which ones you have already included.
- Review and approve your employee timesheets.
- After Syncing QuickBooks with QuickBooksTime, go to the employee by the vendor section to create a new bill. When opening the bill, a pop-up message will appear that you have time data for that vendor. Click yes to use it.
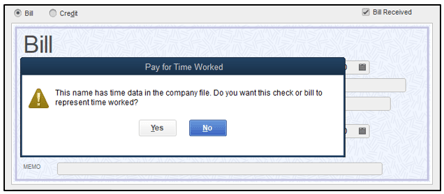
- Select the correct period and bring in the timesheet.
- In the cost field, enter the pre-calculated cost per hour for this employee.
- Go to the expenses column and enter the "Payroll L&E" account and make sure the bill has a zero effect on the Income Statement by entering the amount due with a negative symbol.
- Now when you review the "Job Profitability Detail" report, you will have your payroll cost included there.
👷Learn more about Profit Margin and After Action Review for Contractors here.
👷 If you’re looking to learn more about QuickBooks Time, click here.
Liked what you see? read more business-focused insights here.
Questions, comments? Please share below.